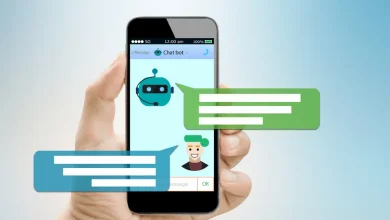A integração de dispositivos tecnológicos pode otimizar a experiência de entretenimento em casa. Este artigo oferece um guia detalhado sobre como configurar um Apple TV em uma Panasonic Smart TV, garantindo que o usuário aproveite ao máximo os recursos oferecidos por ambos os dispositivos.
Preparação Inicial
Antes de iniciar o processo de configuração, certifique-se de que ambos os dispositivos estejam devidamente conectados à energia elétrica e que sua Panasonic Smart TV esteja ligada. Além disso, verifique se você possui uma rede Wi-Fi estável, uma vez que a Apple TV precisa de uma conexão de internet para acessar seus conteúdos e funcionalidades.
Conexão Física
- Conectando o Apple TV: Utilize o cabo HDMI fornecido com o Apple TV para conectar a saída HDMI do dispositivo à entrada HDMI disponível na sua Panasonic Smart TV. Se a sua TV possui várias entradas HDMI, tome nota de qual delas está sendo utilizada, pois isso será relevante para selecionar a entrada correta posteriormente.
- Conectando o Apple TV à Fonte de Energia: Conecte o cabo de alimentação da Apple TV à tomada elétrica. Certifique-se de que o dispositivo esteja corretamente alimentado e pronto para ser configurado.
Seleção da Fonte de Entrada
- Ligue a Panasonic Smart TV e utilize o controle remoto para acessar o menu de entrada ou fonte. Geralmente, isso é feito pressionando o botão “Input” ou “Source” no controle remoto.
- Selecione a entrada HDMI à qual o Apple TV está conectado. A tela da TV deve exibir a interface inicial do Apple TV.
Configuração do Apple TV
- Conectando-se à Rede Wi-Fi: Após a seleção da entrada correta, você verá a tela de configuração do Apple TV. Siga as instruções na tela para escolher sua rede Wi-Fi e inserir a senha da rede, garantindo que a Apple TV tenha acesso à internet.
- Configuração do Apple ID: Você será solicitado a inserir seu Apple ID e senha. Se ainda não tiver um Apple ID, você poderá criar um diretamente na tela de configuração. O Apple ID é essencial para acessar os serviços da Apple, como a App Store e o Apple TV+.
- Configuração de Preferências: Continue seguindo as instruções para ajustar suas preferências de configuração, como o idioma e a localização. Isso garantirá que o conteúdo exibido seja relevante para sua região.
Atualização e Personalização
Após a configuração inicial, é recomendável verificar se há atualizações disponíveis para o sistema operacional da Apple TV. Isso pode ser feito acessando o menu de “Configurações” e selecionando “Atualizações de Software”. Instalar as atualizações mais recentes garantirá que você tenha acesso às últimas funcionalidades e melhorias de desempenho.
Teste IPTV Grátis no Smarters Player com a Lord TV Turbo
O Smarters Player é uma aplicação popular para assistir IPTV, oferecendo uma interface intuitiva e funcionalidades versáteis. A Lord TV Turbo, conhecida por seu serviço de IPTV robusto, oferece uma opção de teste gratuito para novos usuários. Para realizar um teste IPTV grátis com a Lord TV Turbo no Smarters Player, siga estes passos:
- Instalação do Smarters Player: Acesse a loja de aplicativos da sua TV ou dispositivo (por exemplo, Google Play Store ou Apple App Store) e baixe o Smarters Player. Instale o aplicativo seguindo as instruções fornecidas.
- Obtenção do Link do Teste: Solicite o link de teste gratuito da Lord TV Turbo. Normalmente, você pode encontrar esta oferta no site oficial da Lord TV Turbo ou através de um contato direto com o suporte ao cliente.
- Configuração do Smarters Player:
- Abra o Smarters Player e selecione a opção de “Adicionar Playlist” ou “Configurações de IPTV”.
- Escolha “Adicionar Playlist M3U” ou uma opção similar.
- Insira o link fornecido pela Lord TV Turbo no campo correspondente e salve as configurações.
- Exploração do Conteúdo: Após a configuração, o Smarters Player carregará a lista de canais e conteúdos disponíveis. Navegue pelos canais e aproveite o conteúdo oferecido durante o período de teste.
Teste IPTV de 6 Horas na TV Android
Para experimentar um serviço de IPTV por um período limitado, como o teste IPTV 6 horas, em uma TV Android, siga estas etapas:
- Instalação de um Aplicativo de IPTV: Acesse a Google Play Store em sua TV Android e baixe um aplicativo de IPTV confiável, como o IPTV Smarters, TiviMate, ou o Perfect Player IPTV.
- Obtenção do Link de Teste: Similar ao processo descrito anteriormente, obtenha um link de teste de 6 horas do serviço IPTV desejado. Geralmente, você pode obter este link através do site oficial do provedor de IPTV ou do suporte ao cliente.
- Configuração do Aplicativo:
- Abra o aplicativo de IPTV instalado e selecione a opção para adicionar uma nova lista de reprodução ou configurar um servidor.
- Insira o link de teste fornecido no campo apropriado e salve as configurações.
- Visualização do Conteúdo: Após a configuração, o aplicativo de IPTV carregará os canais disponíveis para o período de teste. Navegue e aproveite os canais oferecidos durante as 6 horas de teste.
Lista IPTV com Globoplay
Globoplay é um serviço de streaming brasileiro que oferece uma variedade de conteúdos, incluindo novelas, séries e filmes. Algumas listas IPTV podem incluir o Globoplay entre seus canais, permitindo acesso ao conteúdo da plataforma através de uma interface IPTV. Para adicionar uma lista IPTV que inclua o Globoplay, siga estes passos:
- Obtenção da Lista IPTV: Encontre uma lista IPTV que inclua o Globoplay. Esta lista pode estar disponível em fóruns de IPTV, sites especializados ou através de serviços de IPTV que oferecem acesso a canais de streaming.
- Configuração da Lista no Aplicativo de IPTV:
- Abra seu aplicativo de IPTV preferido (como Smarters Player, IPTV Extreme, ou outro) e selecione a opção para adicionar uma nova lista de reprodução.
- Insira o URL da lista IPTV que contém o Globoplay e salve as configurações.
- Acesso ao Globoplay: Após a configuração, você poderá acessar o Globoplay e outros canais listados na lista IPTV. Navegue pelos canais para encontrar o Globoplay e explorar o conteúdo oferecido.
Conclusão
Integrar serviços de IPTV com sua TV e dispositivos oferece flexibilidade e acesso a uma ampla gama de conteúdos. Seguir as orientações descritas ajudará você a configurar e testar serviços de IPTV, seja para explorar a Lord TV Turbo, realizar um teste de 6 horas ou acessar conteúdos como o Globoplay. Caso enfrente dificuldades durante o processo, consulte o suporte técnico dos aplicativos e serviços utilizados para obter assistência adicional.